¿Cómo importo gerentes, profesores, listas de estudiantes y datos demográficos?
Aprenda a cargar e integrar fácilmente listas completas de usuarios, sus funciones y su información demográfica.
Table of Contents
Puede completar importaciones manuales para gerentes, profesores, listas de estudiantes y datos demográficos.
Para todas las demás importaciones nocturnas automatizadas, consulte el artículo "¿Cómo me inscribo automáticamente en Istation?".
Códigos de campus
Antes de procesar un trabajo de importación, debe verificar los códigos del campus en Istation. Se puede verificar o ingresar códigos de campus seleccionando la pestaña Administración . A continuación, seleccione Importación y gestión de listas y Códigos de campus en el menú de la izquierda. Si se necesitan varios cambios a la vez, se puede descargar una plantilla desde la página y luego cargarla con la nueva información.
Borrar
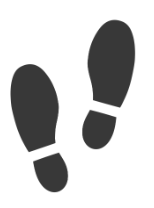 Instrucciones paso a paso para importar
Instrucciones paso a paso para importar
Paso 1: compilar información
Compile una lista de estudiantes que se importarán al sistema Istation. Esta información se puede extraer de un sistema de gestión de datos escolares. La plantilla proporcionada es simplemente un lugar para comenzar, pero se pueden usar otras con sus propios encabezados de columna siempre que se incluyan las siguientes columnas obligatorias :
- nombre y apellido del estudiante
- identificación de estudiante asignada por el distrito
- grado asignado por el distrito
- nombre y apellido del profesor
- dirección de correo electrónico del profesor
- Código(s) de campus que identifica de forma única la escuela donde está matriculado el estudiante.
NOTA: Si la importación es parte de una implementación a nivel estatal, es posible que haya otros campos necesarios (es decir, números de identificación únicos a nivel estatal).
Cualquier fila que no contenga la información requerida anteriormente provocará un error de validación y, en última instancia, no se importará a Istation.
A continuación se enumeran encabezados de columna opcionales adicionales. En el Diccionario de datos se enumeran más detalles sobre los encabezados de las columnas .
Información del estudiante/campus:
- inicial del segundo nombre del estudiante
- nombre de usuario del estudiante (debe ser único dentro de una escuela
- contraseña del estudiante
- cumpleaños del estudiante
- nombre de usuario del profesor
- ID de maestro (debe ser único dentro de un distrito)
- identificación del aula
- nombre de la clase (las convenciones de nomenclatura predeterminadas son “Aula - M Smith” para aulas que contienen estudiantes de varios grados o “1er grado - M Smith” para clases de grados específicos)
- periodo de clase
Datos demográficos:
- género
- carrera
- etnicidad
- educación especial
- instrucción en el aula (tipo)
- económicamente desfavorecidos
- Dominio del Inglés
- Hablante nativo de inglés
- Estudiante del idioma inglés (ELL)
- Ex ELL
- condición de discapacidad
- dotados y talentosos
- sin hogar
- inmigrante
- lengua materna
Paso 2: guarde el archivo CSV
Una vez compilado el archivo, guárdelo como un archivo CSV siguiendo estos pasos:
Paso 2a: elija Guardar como
Paso 2b: seleccione la ubicación para guardar el archivo
Paso 2c: elija CSV en el menú desplegable debajo del nombre escrito del archivo
Cuando abre una hoja de cálculo de Excel con formato CSV que contiene ceros a la izquierda, Excel elimina automáticamente esos ceros a la izquierda. Antes de guardar el archivo CSV original, asegúrese de que los ceros iniciales aún estén intactos. Si no está seguro de cómo hacerlo, realice una búsqueda en la web sobre "Mantener ceros a la izquierda y números grandes en Excel".
BorrarPaso 3: Iniciar sesión
Es necesario iniciar sesión en el sitio web de Informes y Gestión para importar datos de estudiantes y profesores. Asegúrese de que el dominio coincida con el proporcionado en el correo electrónico de bienvenida de Istation.
Para obtener ayuda, comuníquese con los servicios de soporte de Istation.
BorrarPaso 4: crear un trabajo de importación
Paso 4a: seleccione la pestaña Administración en la parte superior de la página.
Paso 4b: Seleccione Importación y administración de listas y Crear nuevo trabajo de importación en el menú.
Paso 5: seleccione el tipo de trabajo de importación
- 1archivo: Importa datos de estudiantes, profesores y aulas. Estos datos deben provenir de un único archivo.
- profesores: Esto es para importar cuentas de profesores y administradores. Se deben crear cuentas de docentes para que los docentes puedan iniciar sesión en el sitio web del cliente y crear aulas para docentes.
- demog : esto importa información demográfica de los estudiantes a cuentas de estudiantes existentes.
- OneRoster v1.0: importa tablas CSV formateadas según el estándar IMS Global OneRoster v1.0.
- OneRoster v1.1: importa tablas CSV formateadas según el estándar IMS Global OneRoster v1.1.
Paso 6: Importar configuración
Hay varias configuraciones asociadas con un trabajo de importación.
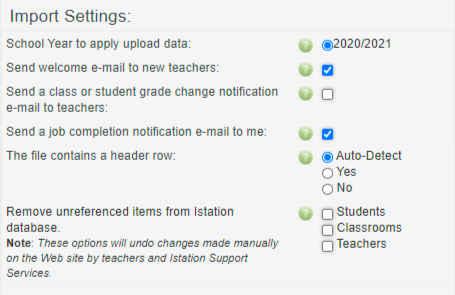
- Año escolar para aplicar los datos de carga: generalmente, de manera predeterminada, será el semestre actual y, ocasionalmente, puede haber más de un semestre disponible. Además del año escolar actual, hay disponible una opción de escuela de verano dentro de los 100 días anteriores al inicio del próximo año escolar. El próximo año escolar no está disponible. No importe para el próximo semestre hasta que se complete el uso de Istation para el semestre actual. Los estudiantes que cambien de escuela para el nuevo semestre no podrán acceder a Istation desde su escuela anterior.
- Enviar correo electrónico de bienvenida a nuevos profesores: esto enviará un correo electrónico a los nuevos profesores con una contraseña temporal cuando la importación cree su cuenta.
- Enviar un correo electrónico de notificación de cambio de clase a los profesores: esto notificará a los profesores que se han agregado o eliminado estudiantes de su salón de clases.
- Enviarme un correo electrónico de notificación de finalización del trabajo: se enviará un correo electrónico de confirmación a la dirección de correo electrónico de su perfil una vez que se complete el trabajo enviado.
- Eliminar elementos sin referencia de la base de datos de Istation: estas opciones se utilizan para garantizar que la inscripción en Istation refleje los registros en el sistema de información estudiantil de un distrito. Como tal, los estudiantes, aulas y/o maestros agregados manualmente en un campus pueden ser eliminados. Utilice estas opciones con precaución. Normalmente, esto afecta a las clases EL y de educación especial que se crean manualmente si no están en el archivo de importación del distrito.
- Estudiantes: al marcar esta casilla se eliminarán las cuentas existentes de los estudiantes que no estén incluidos en ninguna clase en el archivo de importación del sistema. Esos estudiantes pueden volver a agregarse a un salón de clases en cualquier escuela del distrito y se conservan todos los datos originales de los estudiantes.
- Aulas: al marcar esta casilla se eliminarán las aulas existentes que no estén incluidas en el archivo de importación. Los estudiantes de estas clases que no aparezcan en ningún otro lugar dentro del distrito serán eliminados de la vista.
- Maestros: al marcar esta casilla se eliminarán las cuentas existentes de los maestros que no estén incluidos en ninguna clase de su escuela y sus cuentas se desactivarán. Esta opción por sí sola no afecta las aulas ni a los estudiantes.
Aunque cada caso es diferente y estaremos encantados de analizar su situación particular, la recomendación típica es marcar la casilla Profesores para la primera importación del año para limpiar los datos del campus y luego no seleccionarla durante todo el año para evitar que EL y que los maestros de educación especial sean removidos. También puede marcar la casilla Estudiantes para mantener sus datos limpios de información incorrecta.
Importar acciones de trabajo
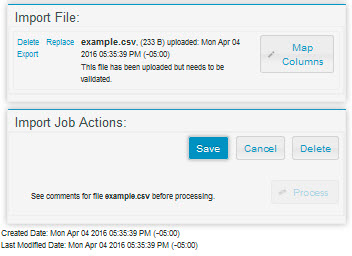
- Reemplazar: elimine el archivo de importación actual y reemplácelo con un archivo diferente.
- Exportar: descargue el archivo actualmente importado para revisarlo.
- Guardar: guarde el trabajo de importación en cualquier momento y vuelva a editarlo en una fecha posterior si es necesario.
- Cancelar: Cancela cualquier actualización que hayas realizado desde el último guardado.
- Eliminar: elimina todo el trabajo de importación.
- Proceso: Complete la importación real de datos desde su archivo CSV a la base de datos de Istation. Esto solo se puede seleccionar después de que se haya completado el proceso de asignación de columnas.
Recibirá una confirmación del envío.
La fecha de creación y la fecha de la última modificación del trabajo de importación también están disponibles en esta página.
Paso 7: asignar columnas
De las opciones desplegables en el medio de la pantalla, seleccione el encabezado de la columna en el archivo que coincida con las opciones en Istation.
La asignación de columnas es el proceso de hacer coincidir los encabezados de las columnas de datos entre los modelos de datos Istation y <tu_escuela>.CSV. La página web Map Columns tiene tres columnas: Nombres de estaciones, Encabezados de columnas de archivos de importación y Ejemplos de archivos CSV de importación.
Los campos obligatorios se indican con un asterisco rojo (*). Para campos opcionales, seleccione la opción en blanco en el cuadro desplegable si no desea especificar un valor. Se asignará un valor automáticamente, utilizando el formato predeterminado de Istation, si los siguientes campos se dejan en blanco: Nombre de usuario del estudiante, Contraseña del estudiante, Nombre de usuario del profesor. Consulte el Diccionario de datos para obtener más información sobre los campos.
Para verificar la validez de los datos enviados antes del procesamiento, haga clic en el botón Validar . Se le proporcionará una lista de errores de validación, si los hay, y se le proporcionarán los siguientes pasos para el proceso.
BorrarPaso 8: validar archivo
En la página Validar archivo, puede haber errores de validación si al archivo le faltan datos o tiene datos en un formato incorrecto. Los resultados de la validación informarán al usuario sobre los errores y el número de línea en el archivo donde ocurrieron.
En el siguiente ejemplo faltaba la dirección de correo electrónico de un profesor en la línea 2 y tenía un formato de identificación incorrecto en la línea 4.
Los posibles errores incluyen los siguientes:
- falta una columna requerida
- ID del campus desconocido
- calificación no válida
- dirección de correo electrónico no válida
- identificación de estudiante no válida
- formato de fecha no válido
- varios errores demográficos

- En este punto, existen varias opciones:
- Si se producen errores de validación debido a problemas con el archivo, edite el trabajo haciendo clic en Editar trabajo para importar un archivo nuevo.
- Si se producen errores de validación debido a problemas de asignación de columnas, vuelva a asignar las columnas haciendo clic en Asignar columnas .
- Si se producen errores de validación pero la importación debe procesarse de todos modos, ignorando esas líneas, haga clic en Editar trabajo y luego en Procesar trabajo (si se completa, la importación omitirá a los estudiantes a los que les falten datos)
- Si no hay errores de validación, haga clic en Procesar trabajo para continuar
Paso 9: Procesar el trabajo
Para completar una importación, haga clic en el botón Procesar trabajo . La pantalla mostrará el número de trabajo.
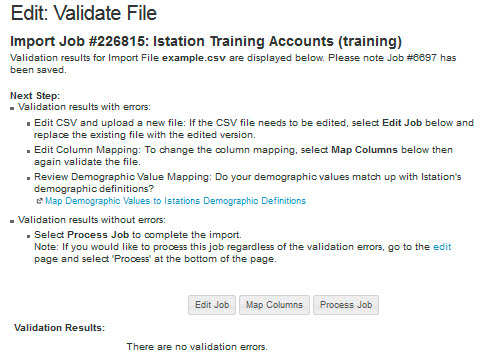
El estado de los trabajos se puede encontrar en la opción Mis trabajos de importación en el lado izquierdo de la pantalla.
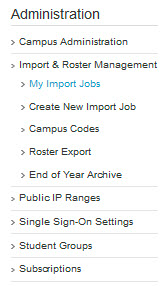
Cuando se complete el trabajo, aparecerá en la pestaña Trabajos completados y se enviará una notificación por correo electrónico si se selecciona esa opción. Además, las actualizaciones serán evidentes al ver las aulas de un campus.
Trabajos de importación completados/procesados
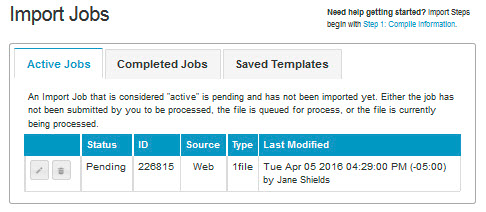
El estado de los trabajos de importación se puede monitorear en la página web de Importar trabajos
La pestaña Trabajos activos enumera los trabajos que están pendientes, en cola o en proceso actualmente.
La pestaña Trabajos completados enumera los trabajos que se han procesado. Haga clic en el botón Ver para ver los resultados de un trabajo de importación completado.
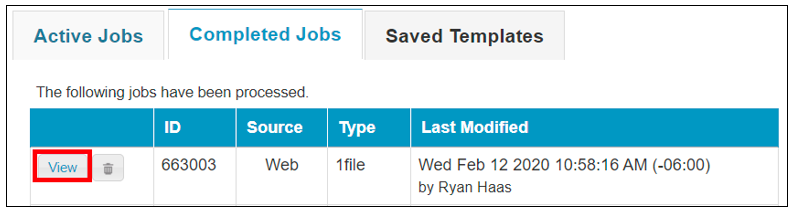
La siguiente información está disponible en la página Ver trabajo de importación:
- importar resultados del trabajo: enumera los detalles de la importación (cuántos estudiantes o profesores se agregaron/eliminaron, etc.)
- importar detalles del archivo
- información de asignación de columnas a través del botón Ver asignación de columnas
- importar ajustes
- opción para guardar la importación como plantilla a través del botón Guardar como plantilla de importación
Plantillas guardadas
La pestaña Plantillas guardadas enumera las plantillas guardadas utilizadas para procesar trabajos de importación FTP .
Configuración SFTP/FTPS
Consulte el artículo Importaciones de FTP para obtener información sobre cómo configurar una conexión FTP mediante el protocolo SFTP.